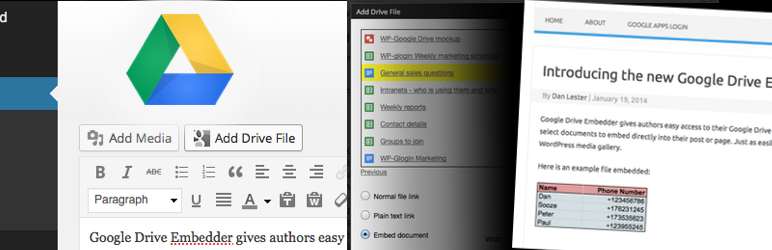
Drive Enterprise
Google Drive is a versatile way to store files and share with colleagues, while your intranet is clearer and better structured for sharing more focused information. But using both at the same time can lead to confusion about where information is stored.
Wouldn’t it be great if your intranet could be used to control and structure the information your organization stores in Drive?
Our new Enterprise version of Google Drive Embedder integrates Drive much more closely with your WordPress intranet, essentially allowing each page or post on your intranet to host its own file attachments, completely backed by Drive.
This means you no longer need to manage Drive and your Intranet as two completely separate document sharing systems!
Interactive Folders
Drive Embedder Enterprise has all the features of the premium and basic versions – easily embed files from Google Drive into your WordPress site – plus much more advanced folder embedding. This starts with much slicker styling. Instead of embedding folders as iframes, they are built directly into your WordPress pages, meaning users can click into subfolders and preview files without leaving your website. Users can also drag-and-drop files straight onto your site, uploading them instantly to Drive.
For intranets, the new folder types mean your site can be structured to direct employees straight to the Drive files they need – saving time and leaving them to do their jobs efficiently. They can upload files straight to Drive folders that are already intertwined with your intranet hierarchy – they no longer have to guess whether their colleagues will be looking through Drive or the intranet to find this information. No more instructions saying ‘go to Google Drive for more information’!
For public websites, the new folder styles mean your visitors can explore specific Drive folders without even needing their own account, meaning you can easily share files even with non-Google users or those unwilling to authenticate on your site.
There are three new types of embedded Drive folders:
- Quick Folders – use our dialog box to locate your folder and drop straight into your post or page, automatically using the new styling and interactive functionality.
- Controlled Folders – select a Drive folder to embed in your post/page with extra control over which WordPress users can interact with it. You can allow all users to view the folder and upload their own files – even without a Drive account; you can require the user to connect with a Drive account and respect the sharing settings set for that folder in Drive itself; or you can completely hide the folder or allow different permissions based on their WordPress role.
- Attachment Folders – every page and post can effectively have its own ‘controlled folder’ automatically created and inserted at the bottom of the page for users to view or share files. These auto-created folders are built in a hierarchy within your Google Drive, so files uploaded are instantly part of your Drive collection too. And since Drive files can belong to multiple parent folders, you can even go the other way round – from Drive, choose a file and instantly attach it to a page/post in your intranet simply by moving it to the relevant folder in the hierarchy!
Click the example folder below to try out Quick Folders:
Quick Folders
Our new ‘enterprise’ interactive folders present a user experience worlds away from the standard iframe embed offered by Google (and available using the premium version of Google Drive Embedder).
When editing a page/post, use the Add Google File button (same as for the premium and basic Drive Embedder versions), locate a folder you want to embed, then go ahead with the default embed style – Require user to sign in to Drive.
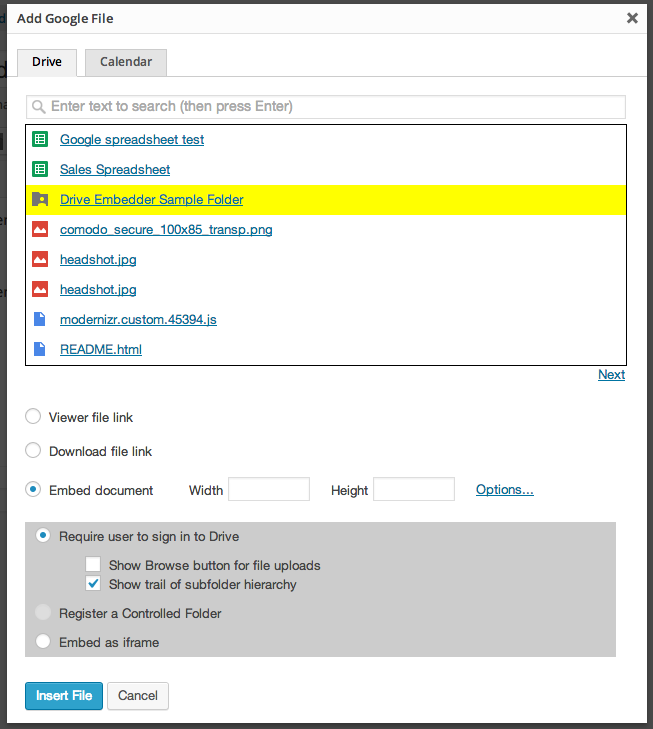
When anyone views the post, they should see (after clicking Authorize if prompted), a new-style folder! It should inherit styles from your WordPress theme, and you can style it further using your own CSS.
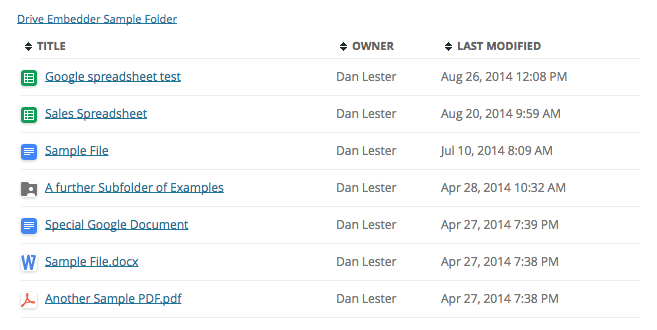
Provided your users have the correct permissions for the folder in Drive, they can drag-and-drop files to upload to the folder.
Controlled Folders
Controlled Folders are Drive folders specially registered with Drive Embedder so that it can control who can view or make changes to the Drive folder.
To make full use of Controlled Folders, you will first need to configure a Service Account, allowing the plugin to act on behalf of a Google Apps domain admin for certain actions.
Choose to Register a Controlled Folder and you will be able to specify permissions that determine how different types of user are allowed to interact with the folder. You can decide how they can view the folder, and how they can upload files to it.
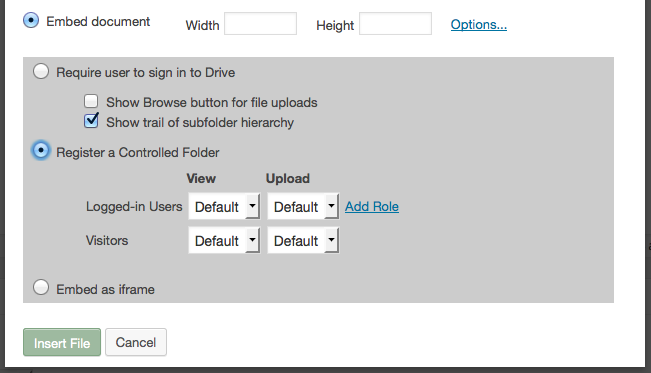
The two initial user types are Logged-in Users and Visitors (who are not logged in). You can also specify granular permissions for specific WordPress roles.
The basic options (beyond Default to defer to the global settings) are Always, Drive, and Never. And these can be specified for each functionality ‘View’ existing files and ‘Upload’ new files – against each user type or WordPress role in which you are interested.
Initially, all permissions will be set to ‘Default’ which means that the actual permission will be specified in site-wide settings.
- Always means that users will be able to perform that action by using the Service Account – meaning they don’t even need to have a Google account themselves at all! This way you can allow users to view folders (and even upload files) to a folder that they wouldn’t otherwise have the ability to access at all.
- Drive will defer to the permissions of their Google Drive account, requiring them to e.g. login to Google to view your folder – and of course only be able to see files if they have been given access in Drive itself
- Never – means they won’t be given the opportunity to perform the action at all, via the Service Account or even via their Drive account. However, please note that if they do actually have permission to e.g. view or upload to the Drive folder directly, then they could always just go to Drive to perform the action there instead.
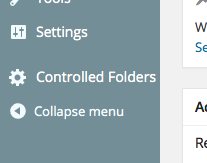 When you click Insert File a Controlled Folder will be registered and inserted into the post. You can change the permissions from your WordPress Admin panel – look for Controlled Folders in your Dashboard, and you will see a list of all registered Controlled Folders. You can click in to edit permissions for the folder if you didn’t set them as desired when first inserting it into the post.
When you click Insert File a Controlled Folder will be registered and inserted into the post. You can change the permissions from your WordPress Admin panel – look for Controlled Folders in your Dashboard, and you will see a list of all registered Controlled Folders. You can click in to edit permissions for the folder if you didn’t set them as desired when first inserting it into the post.
Attachment Folders
Google Drive Embedder Enterprise can ensure Drive folders are auto-created for each page/post and appended to the bottom of the page. These can act in similar ways to controlled folders, but are associated automatically with the post (or page), and are created in Drive in a special hierarchy.
Users can view file attachments (and even upload new files) directly in the front-end of your site.
Setup
To initialize the ‘Drive hierarchy’ you need to create or choose a ‘base folder’ which should be at the top level of your Drive account. In the Setup tab, you should have the opportunity to either create a new Drive folder, or pick an existing top-level Drive folder.
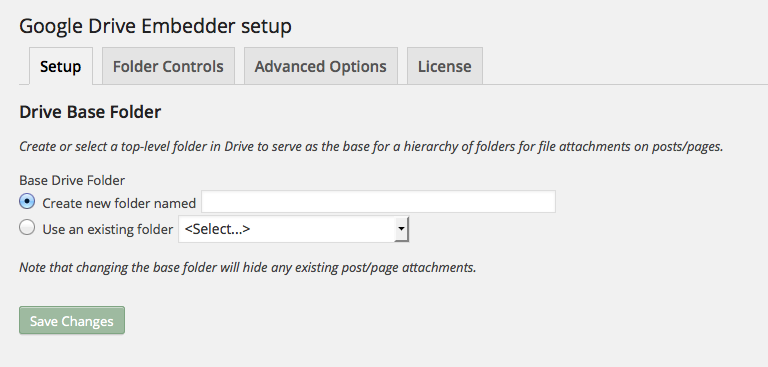
Folder Controls
In the Folder Controls tab you can tell Drive Embedder to Auto-create attachments folder on Pages or Auto-create attachments folder on Posts.
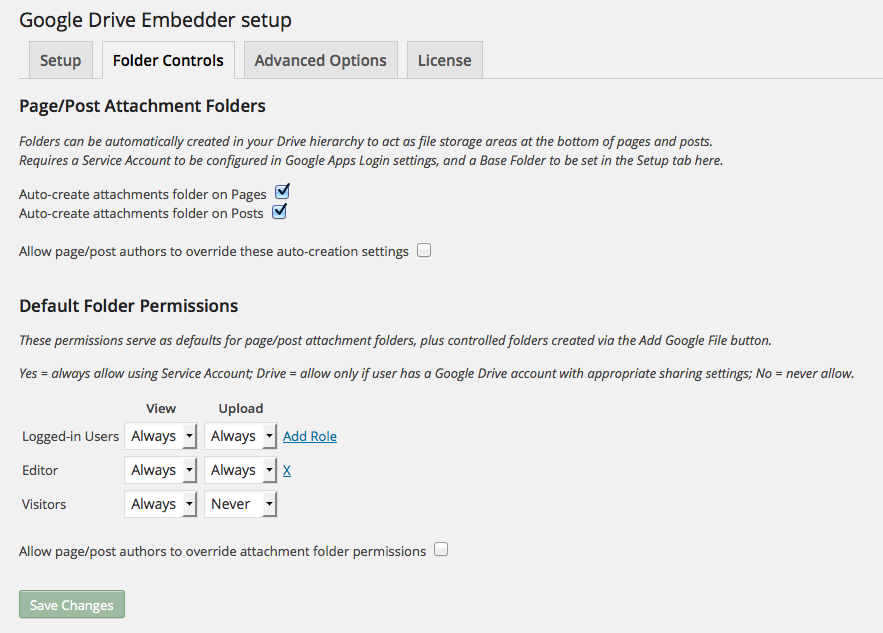
The permissions section allows you to specify the global site-wide permissions for Controlled Folders and Attachment Folders. (These are what ‘Default’ refers to when creating Controlled Folders.)
To start with, all users will be required to use their Drive account to view or upload to folders. That means you may need to ensure your users have appropriate Drive sharing settings to your base folder. Or you can use Always and Never just as you could for Controlled Folders – Always uses the Service Account for an action (i.e. view or upload) regardless of whether that user has a Drive account or not.
If you check Allow page/post authors to override these auto-creation settings or Allow page/post authors to override attachment folder permissions then page/post authors will be able to override the relevant settings here by using a similar settings panel beneath the edit screen of a page/post. If you are a WordPress admin then you will always be able to see those override settings anyway.
Now, any page or post will have a new ‘Drive Attachments’ section at the bottom – where your users can share files with each other (if they have permissions, of course).
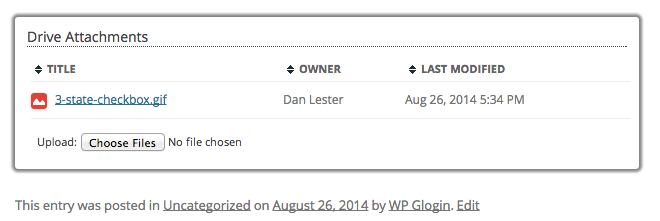
Drag and drop a file over that section to upload a file. Then go to the folder in Drive and you will be able to see the file there.
The great thing about Drive is that files can be in multiple folders at once. So files stored elsewhere in Drive can also be attached to the WordPress folder’s hierarchy and appear at the bottom of relevant pages.
Purchase and Licensing
One license allows you to use the software on a single WordPress site indefinitely, and includes email support and automatic updates for one year.

The license cost depends on the number of users on your Google Apps domain.
Secure checkout by credit card or PayPal – ready to download straight away.
License for a single WordPress installation
Licenses for multiple WordPress installations
Return to Premium and Basic Drive Embedder page.
