Installation
To install the free version of All-In-One Intranet, go to your WordPress Plugins page, click Add New, then search for “All-In-One Intranet”. Click to install, then Activate once installed.
To install the premium version, you should have been given a ZIP file when you purchased the product. Go to your WordPress Plugins page, click Add New and then Upload Plugin. Locate the ZIP file on your computer, then Install Now. Once installed, click Activate.
If you are running a Multisite version of WordPress, and you will need to Network Activate it (rather than Activate on individual sub-blogs).
Configuration
In your WordPress admin, go to Settings -> All-In-One Intranet. These are the settings on a non-multisite installation.
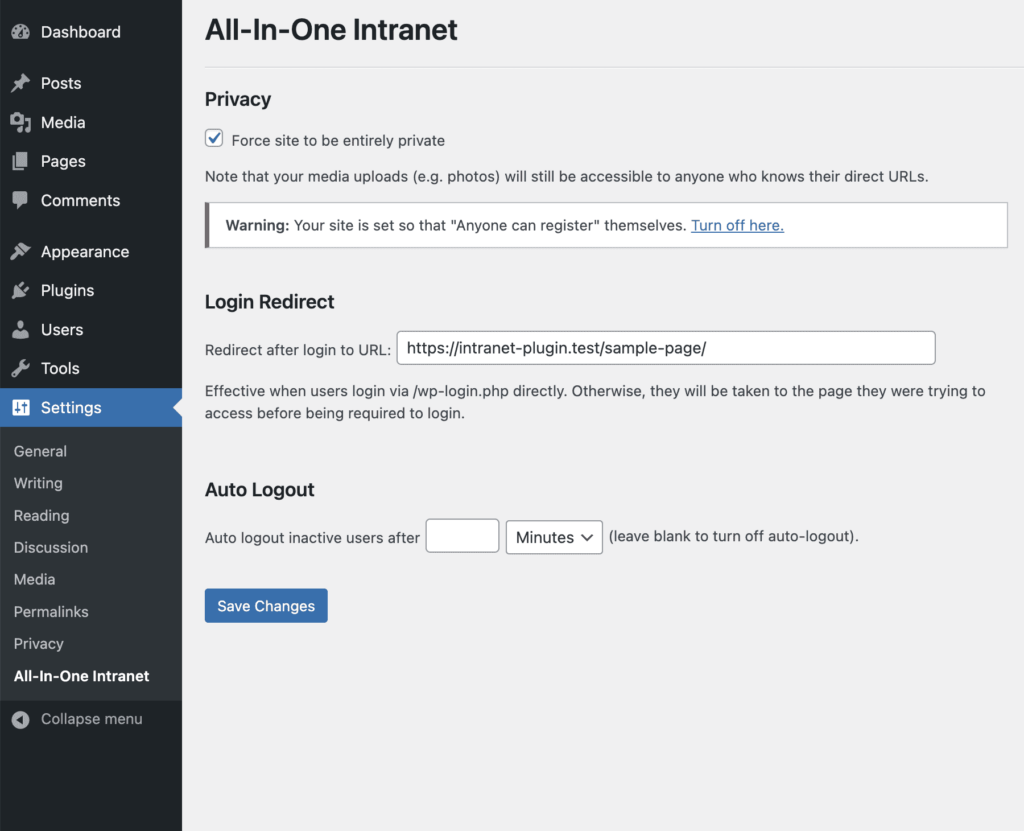
Force site to be entirely private
To make your entire site private, ensure ‘Force site to be entirely private’ is checked and then Save Changes.
From that point on, anyone trying to access any page of your site will need to be logged in as a user in WordPress. If they are not logged in, they will be redirected to the WordPress login page /wp-login.php in order to login. If they login successfully, they will then be taken to the page they were originally trying to view.
Login Redirect
Enter a URL in this box to ensure that users who go directly to /wp-login.php are subsequently redirected to that page after successful authentication. Otherwise, the WordPress default is to send them to their WordPress profile page (the same as Users -> Your Profile in the admin panel). That’s generally not very helpful for an intranet – you are more likely to want them to go to the main front-end of your site, perhaps the homepage.
Please note the Login Redirect only applies if users access the site via /wp-login.php directly. If they initially aim for another page (e.g. https://intranet.mycompany.com/page1/) then either they are already logged in so see the page fine, or they are sent to the login page to authenticate – after which they will be sent on to /page1/ since that is where they were aiming in the first place.
Auto Logout
If you specify a time period (e.g. 2 hours) then any logged-in user will be automatically logged out if they don’t use the site for that length of time. This protects your site if users leave their computer unattended, or access it on a shared computer.
Note that your WordPress configuration may also have its own session length that may also apply. (e.g. WordPress may log you out after 24 hours even if the plugin’s Auto Logout feature is turned off by setting the box to blank.)
Multisite Configuration
If you installed the Premium version on a WordPress Multisite then you will see some extra options that apply to the multisite setup. Remember, you will have Network Activated the plugin at the top level of your site.
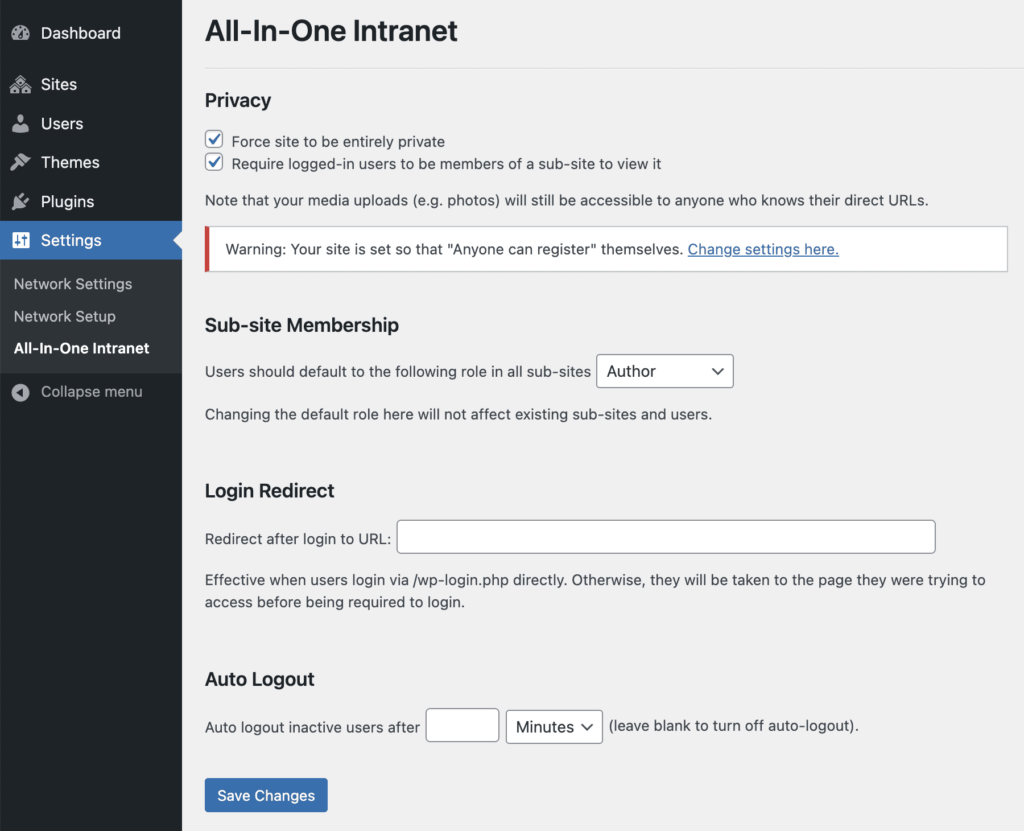
Most settings are similar to the non-multisite version described above, but there is some extra behavior to consider.
Privacy
If you only have ‘Force site to be entirely private’ checked (and ‘Require logged-in users to be members of a sub-site to view it’ unchecked) then as long as a user is logged in to WordPress they will be able to see every page of your site, including any sub-sites, regardless of their membership status of those sub-sites.
If you also check ‘Require logged-in users to be members of a sub-site to view it’ then the privacy will be tighter – users will also have to be assigned as members of any sub-site in order to view its content.
Users can be assigned as members manually as usual in WordPress, via the admin panel, or this can be automated for new sub-sites and new users via the following feature.
Sub-site Membership
The WordPress default is that new users should not be assigned to any sub-sites when they are created. Member assignment is done manually.
However, you can set ‘Users should default to the following role in all sub-sites’ to a role (other than -- None --) and then any new users will be automatically added as members to all sub-sites (with the specified role in each site).
Note that in WordPress, it is possible for a user to be a member of only some sub-sites, and at a completely different role in each of them – role/membership of a sub-site is independent of other sub-sites.
When new sub-blogs are created, existing WordPress users will be assigned as members to that sub-blog under the role listed here too.
This is useful if your intranet is designed to be full access for everyone in your company and the multisite feature is mainly used to help organize content across many disciplines. Therefore you will want everyone in the company to have the same role across all sub-sites – you are effectively ignoring the boundary between sub-sites other than to help you structure the site.
On the other hand, if your multisite use is designed to separate disciplines – e.g. your marketing department has their own sub-site that should only be accessible to the marketing department, and in turn those users should not be able to see the research sub-site, then you may want to find a different way to manage sub-site membership.
