iFrame Embedding (Premium version)
In the premium version of the plugin, you can embed a basic view of a Drive folder, but this does not offer any of the interactive functionality available in the Enterprise version. For example, clicking on a sub-folder will open up in a new browser tab.
To embed a folder in the Premium version, click Add Google File when editing a post, locate the folder you want then select the ‘Embed document’ option before clicking Insert File. The process is the same as for a file – see Add Google File for details.
Enterprise Folder Styles
Drive Embedder Enterprise has all the features of the premium and basic versions, plus much more advanced folder embedding. This starts with much neater styling. Instead of embedding folders as iframes, they are built directly into your WordPress pages, meaning you can click into subfolders and preview files without leaving your website.
There are three new types of embedded Drive folders:
- Quick Folders – just like the premium/basic version, you can use our dialog box to locate your folder and drop straight into your post or page, automatically using the new styling and interactive functionality.
- Controlled Folders – only available for admins to register by default, you can select a Drive folder to embed in your post/page with extra control over which WordPress users can interact with it. You can allow all users to view the folder and upload their own files – even without a Drive account; you can defer to the sharing settings for that folder in the user’s Drive account; or you can completely hide the folder or allow different permissions based on their WordPress role.
- Attachment Folders – every page and post can effectively have its own ‘controlled folder’ automatically created and inserted at the bottom of the page for users to view or share files. These auto-created folders are built in a hierarchy within your Google Drive, so files uploaded are instantly part of your Drive collection too. And since Drive files can have multiple parent folders, you can even go the other way round – from Drive, choose a file and instantly attach it to a page/post in your intranet simply by moving it to the relevant folder in the hierarchy!
Try out this example Quick Folder:
Quick Folders
When editing a page/post, you should see an Add Google File button. Click it to see the dialog box, and locate a folder you want to embed. The default will be a Quick Folder anyway, but you can confirm this by opening up Options and seeing that the first option is selected – Require user to sign in to Drive.
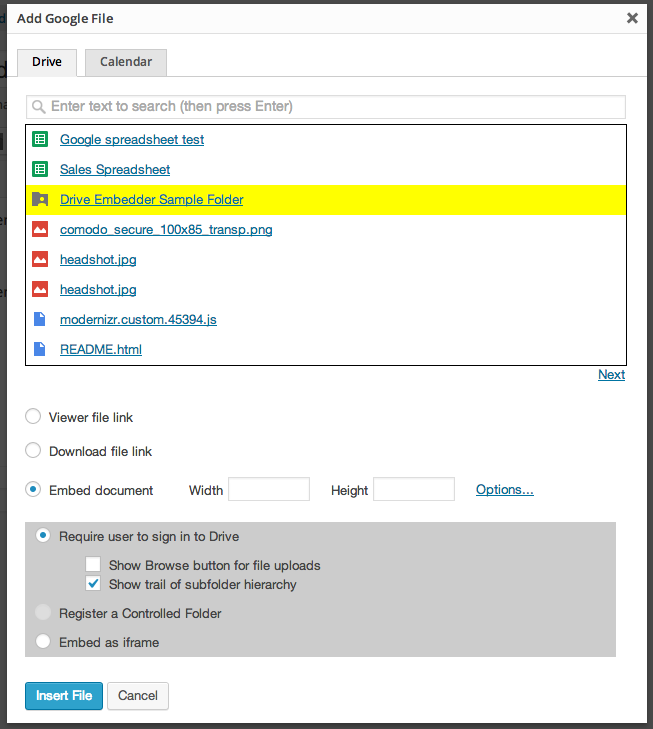
When anyone views the post, they should see (after clicking Authorize if prompted), a new style folder! It should inherit styles from your WordPress theme, and you can style it further using your own CSS.
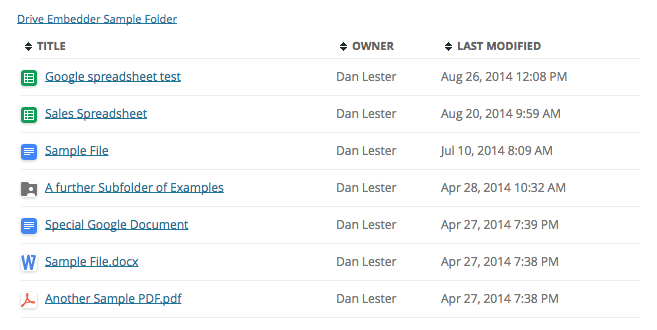
The other options that were available in the dialog box when you first selected the folder can customize the behavior.
Show Browse button for file uploads will add a browse button to the bottom of the folder prompting users to select their own files to upload to the Quick Folder. Whether or not that browse button is present, users can always attempt to drag-and-drop files into the folder. The upload will only succeed if their Drive account has permissions to write to that folder.
Show trail of subfolder hierarchy – if checked will show a small ‘breadcrumb’ trail of your history if you click into subfolders to view. You can click on a folder name to jump back to an earlier point in the hierarchy. Without breadcrumbs, you will only be able to ‘Go back’ one step at a time.
