Controlled Folders
To make full use of Controlled Folders, you will first need to ensure you have a Service Account configured in Google Apps Login settings – see here for instructions.
Controlled Folders are Drive folders specially registered with Drive Embedder so that it can control who can view or make changes on behalf of the Service Account owner. Only WordPress administrators should be allowed to register them (or you can give the ‘manage_control_folders’ capability to other roles if you like).
Click Add Google File when editing a page/post and locate a Drive folder again. Select Embed, and then click Options…
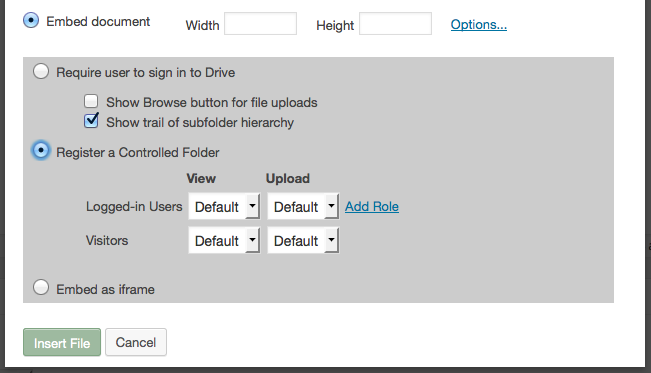
Choose Register a Controlled Folder, and (after we’ve explained more about them) pick some permissions if necessary.
Different permissions can be applied to different types of user – Logged-in Users and Visitors (who are not logged in) are the groups you will see by default. You can also click Add Role to specify permissions to apply to users in specific WordPress roles.
Permissions dictate what a user/viewer can do with your folder. Initially, all will be set to ‘Default’ which means that the actual permission will be specified in some site-wide global settings (you can see how to set those up here).
The basic options (beyond Default to defer to the global settings) are Always, Drive, and Never. And these can be specified for each functionality ‘View’ existing files and ‘Upload’ new files.
- Always means that users will be able to perform that action by using the Service Account – meaning they don’t even need to have a Google account themselves at all! This way you can allow users to view folders (and even upload files) to a folder that they wouldn’t otherwise have permissions to access at all.
- Drive will defer to the permissions of their Google Drive account, requiring them to e.g. login to Google to view your folder – and of course only be able to see files if they have been given access in Drive itself
- Never – means they won’t be given the opportunity to perform the action at all, via the Service Account or even via their Drive account. However, please note that if they do actually have permission to e.g. view or upload to the Drive folder directly, then they could always just go to Drive to perform the action there instead.
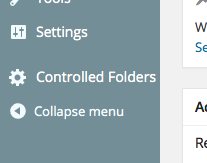 When you click Insert File a Controlled Folder will be registered and inserted into the post. You can change the permissions from your WordPress Admin panel – look for Controlled Folders in your Dashboard, and you will see a list of all registered Controlled Folders. You can click in to edit permissions for the folder if you didn’t set them as desired when first inserting it into the post.
When you click Insert File a Controlled Folder will be registered and inserted into the post. You can change the permissions from your WordPress Admin panel – look for Controlled Folders in your Dashboard, and you will see a list of all registered Controlled Folders. You can click in to edit permissions for the folder if you didn’t set them as desired when first inserting it into the post.
