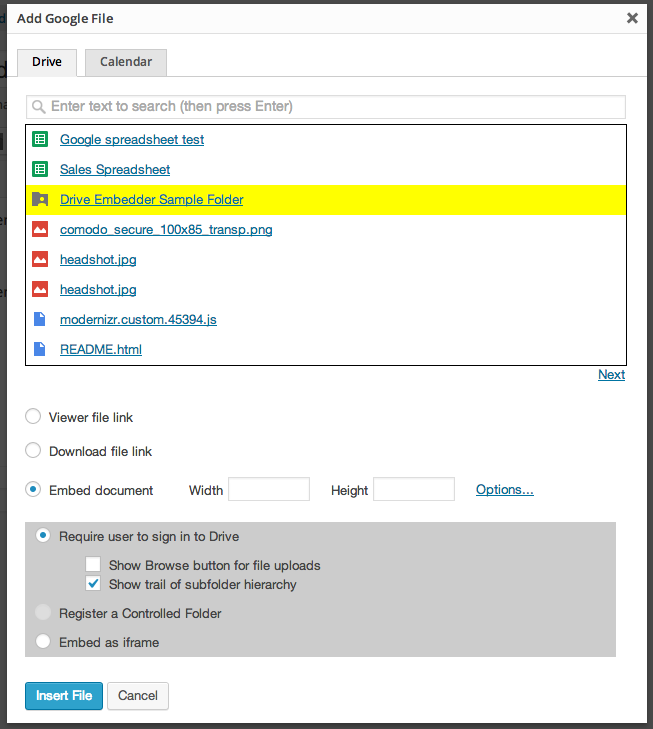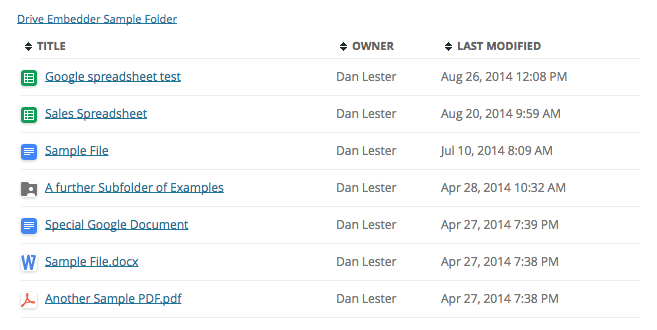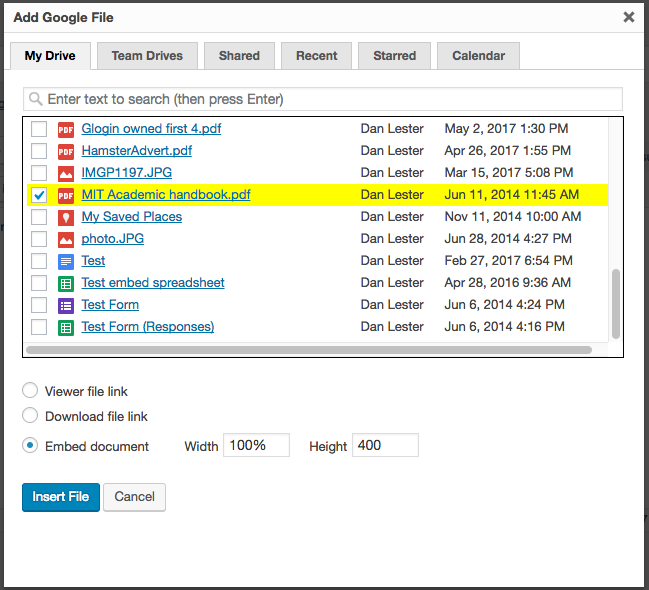I don’t want users to need their own Google account to view folders – they keep being asked to authorize
(Enterprise version of Google Drive Embedder)
It sounds like you have embedded the folder as a ‘Quick Folder’, and that does require the user to have their own Google account in order to view. Instead you need to use ‘Controlled Folders’ with View permissions set to ‘Always’ within the plugin. This uses the Service Account behind the scenes instead of the user’s own Google account.
There are more details about Controlled Folders etc in our docs here. And if you first need to configure a Service Account, instructions are here.
And this is a quick guide to what you need to change:
In Settings -> Google Drive Embedder, go to the Folder Controls tab.
Under the ‘Default Folder Permissions’ section, change the ‘View’ column of dropdowns to ‘Always’ as follows:
The ‘Upload’ column should be set to ‘Never’.
Next, you need to embed the folders again using the Add Google File button. This time, expand the Options area before you insert the file, and select ‘Register a Controlled Folder’ as follows:
You can leave these dropdowns as ‘Default’ and it will pick up the new ‘Always’ defaults that you just set in the Settings page. Alternatively, you could change the View column to ‘Always’ here instead, but of course you would need to do that for every folder that you embed. That’s why I suggest changing the default permissions in settings.
The shortcodes should now look something like this instead:
[google-drive-folder cfid="125" title="The Folder"]
Controlled Folders use “cfid” instead of the Drive “id” in the shortcode – that’s how you can see the difference by looking at the shortcode alone.
Please note, it still also makes sense to share the folder/files as ‘Anyone with the link can view’ in Drive itself, so users can view the files themselves. The above ‘Controlled Folder’ takes care of viewing the file listings only.
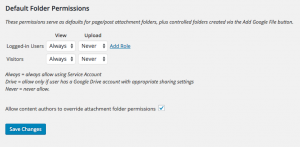
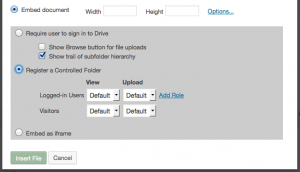
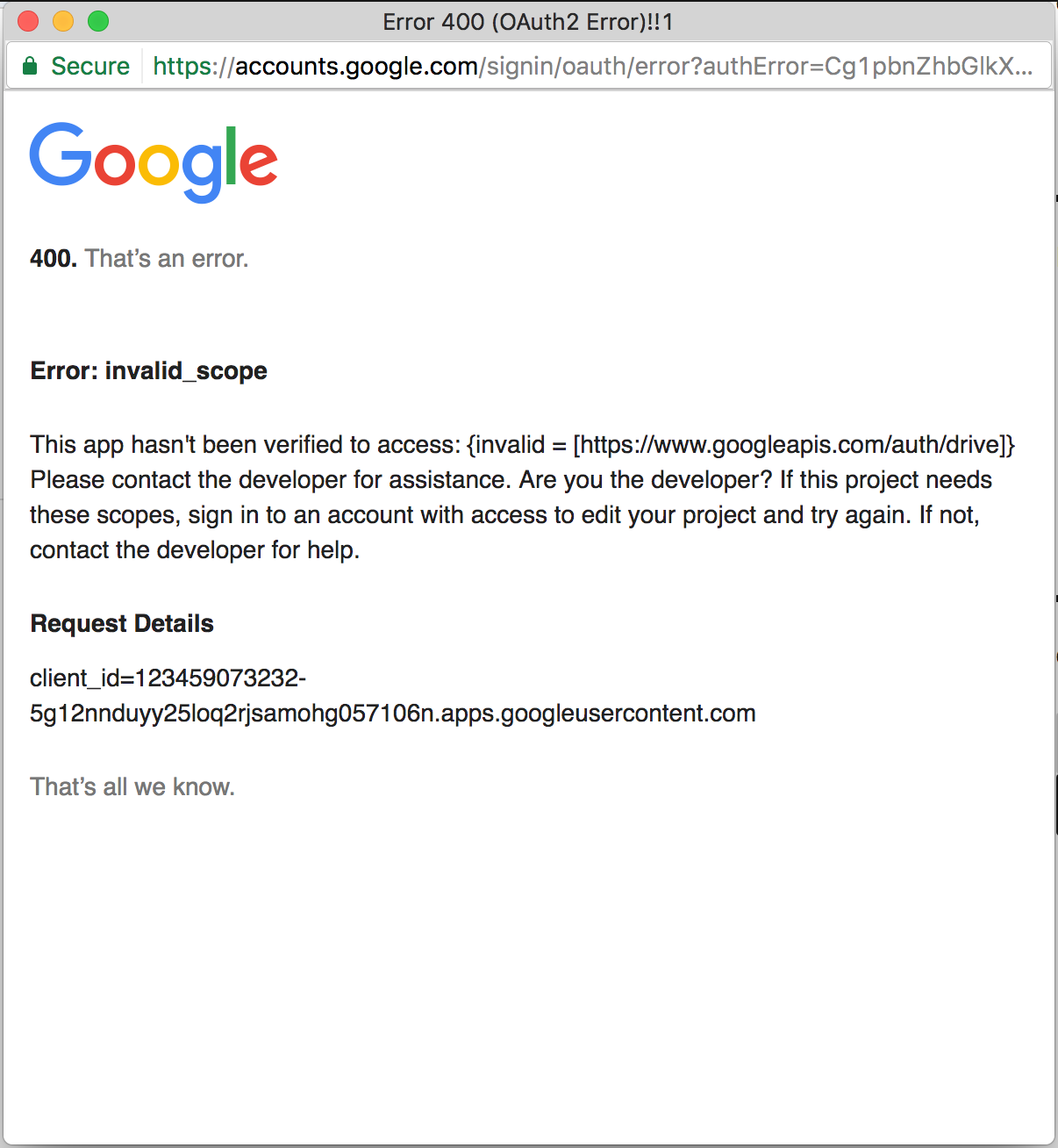
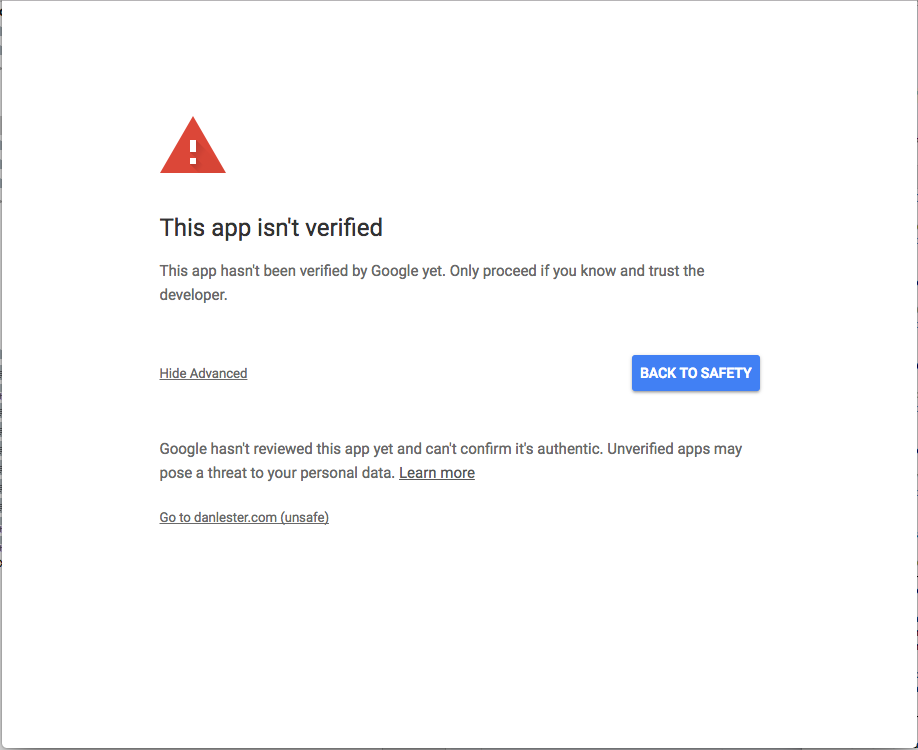
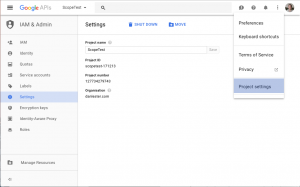
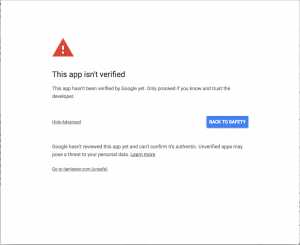
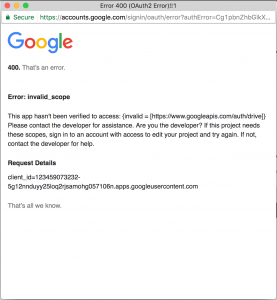
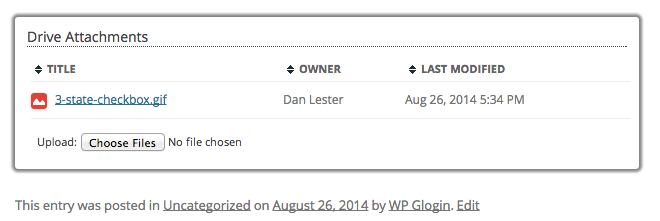
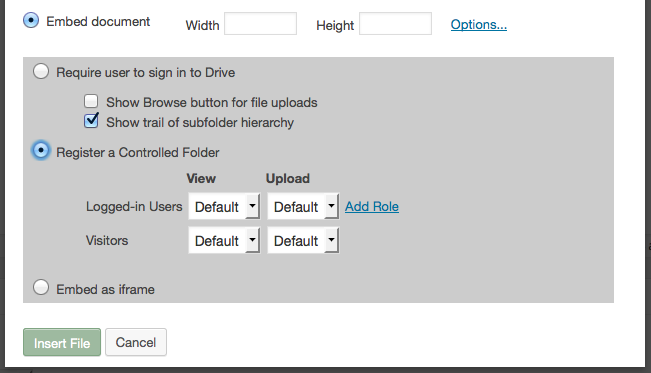
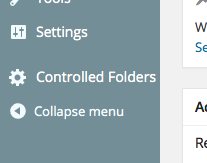 When you click Insert File a Controlled Folder will be registered and inserted into the post. You can change the permissions from your WordPress Admin panel – look for Controlled Folders in your Dashboard, and you will see a list of all registered Controlled Folders. You can click in to edit permissions for the folder if you didn’t set them as desired when first inserting it into the post.
When you click Insert File a Controlled Folder will be registered and inserted into the post. You can change the permissions from your WordPress Admin panel – look for Controlled Folders in your Dashboard, and you will see a list of all registered Controlled Folders. You can click in to edit permissions for the folder if you didn’t set them as desired when first inserting it into the post.