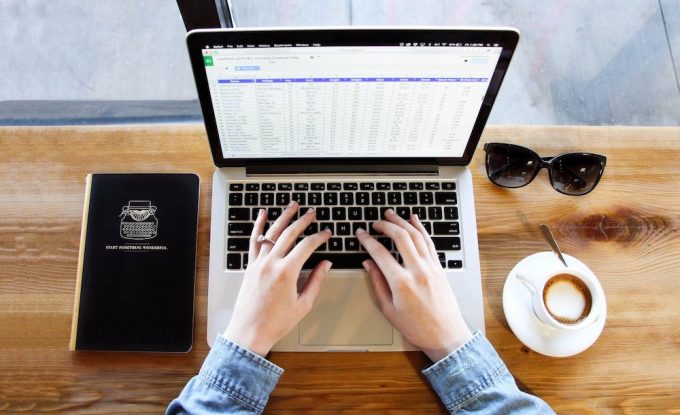While spreadsheets used to be the domain of accountants and other number-focused professions, the modern world is different. Now, there are lots of applications for a spreadsheet (or 20), and you can even find whole businesses running on them. Microsoft Excel is a typical standard, but Google Sheets offers an experience that’s arguably better. What’s more, by using plugins you can also publish Google Sheets data to your WordPress website.
This means you can take the information you have and publish it without extra work. All you’ll need are two plugins and a few minutes. Once both are in place, you can display Google Sheets data that looks native and slick alongside your content.
In this post, we’re going to show you how to publish Google Sheets data to your WordPress site. However, before this, we’ll discuss the reasons why you’d want to do this, and how a manual approach might look.
Why You’d Want to Publish Google Sheets Data to Your Site
Of course, there are lots of benefits of using Google Sheets in the first place. It’s cloud-based, so it’s accessible anywhere. There are lots of familiar features and functionality, especially if you’re a dab-hand at Microsoft Excel. What’s more, you can also take advantage of Google Apps Scripts to enhance the functionality of your spreadsheets, and almost turn them into full-blown apps.
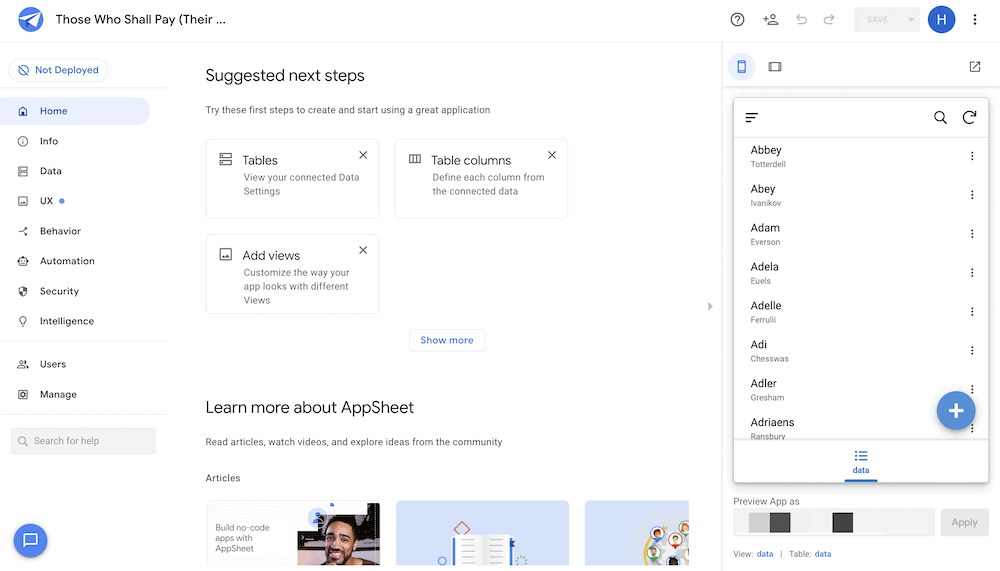
However, there are a number of great reasons to also use Google Sheets with WordPress. This is especially true if you tend to use tables in your posts and pages:
- While the Table Block could suit you for basic needs, a spreadsheet will let you tailor the design and layout independent of your site.
- You won’t have to recreate the data in your spreadsheet within WordPress – you can embed it in seconds and move onto other tasks.
- Google Sheets is fantastic for huge datasets, and will be a welcome alternative to WordPress’ tables.
You could also move into a position where you use Google Sheets to update WordPress tables. This is going to be invaluable if you have evergreen data in the spreadsheet.
How You’d Publish Google Sheets Data With a Manual Approach (In 2 Steps)
If you want to publish Google Sheets data without plugins or any other tools, the process is straightforward. In fact, there are two steps to do this. Let’s look into them.
1. Publish Your Google Sheet to the Web
The first task is to make sure your Google Sheet is visible. You do this through the File > Publish to the web option within Google Sheets:
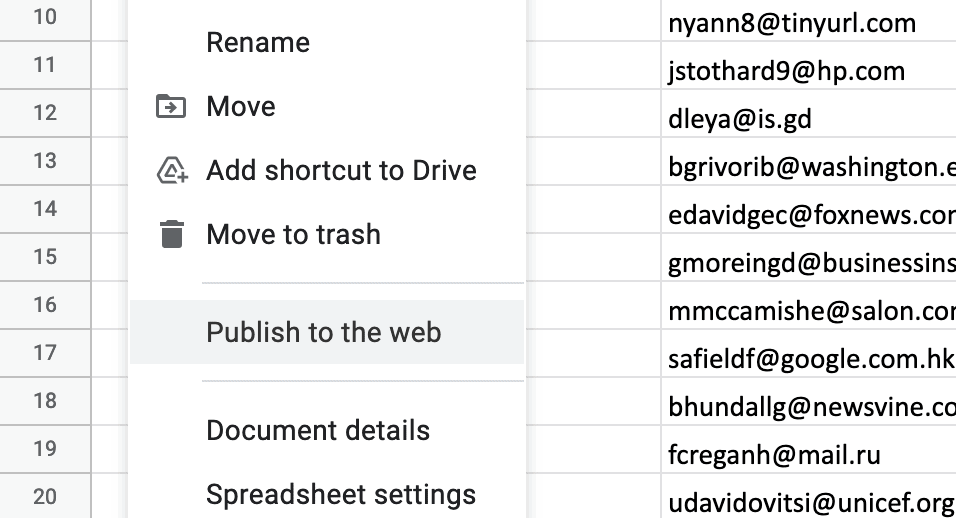
This will bring up a dialog box that contains various options:
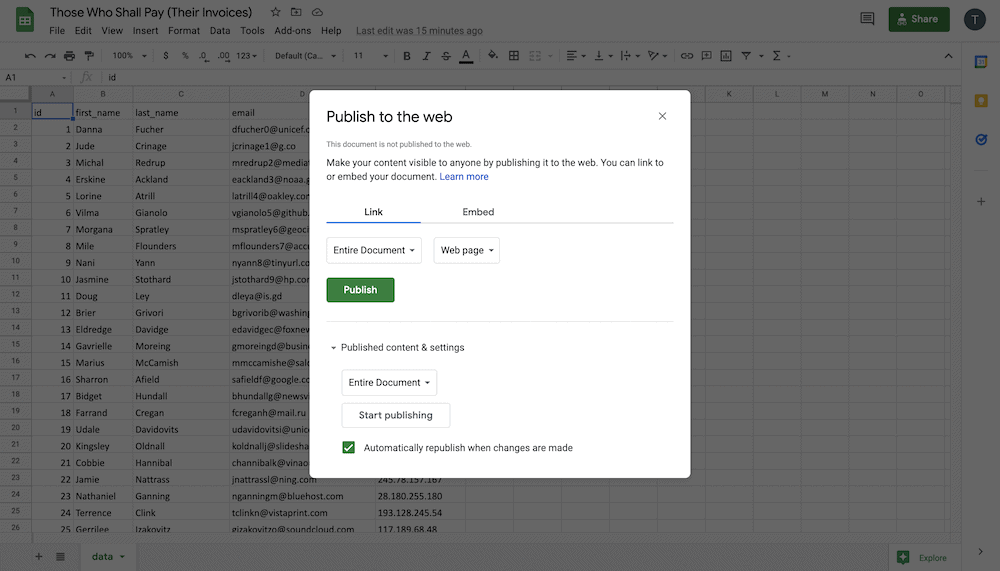
For our purposes, we can ignore most of them. Instead, click the Embed tab, which will ask you to choose a workbook. Once you do this, click the Publish button:
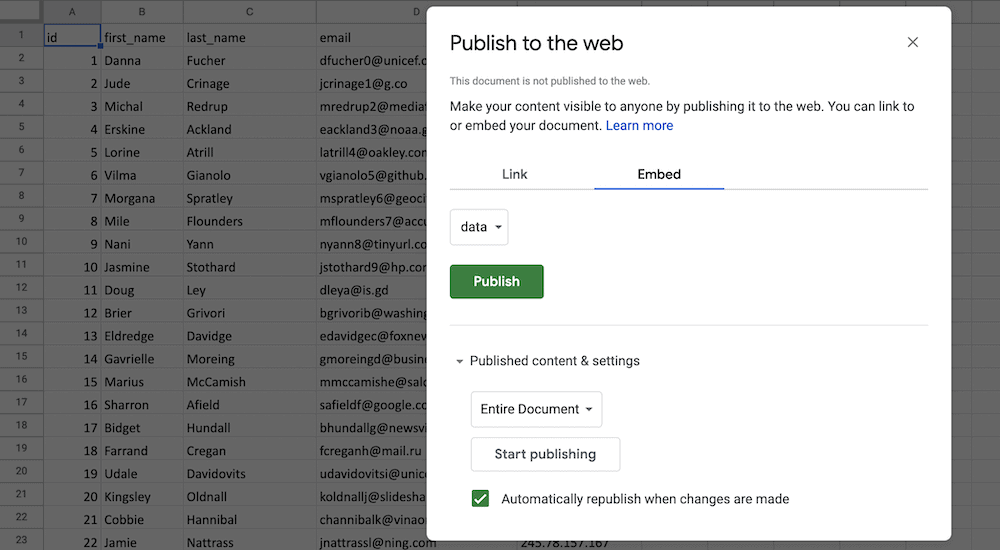
This will show you a snippet of code that you’ll want to copy before you head into WordPress.
2. Paste the Google Sheet Code Into WordPress
Within WordPress, choose the post or page you’d like to display your sheet on. It’s a good idea to type a placeholder, so you can find it within the Code editor:
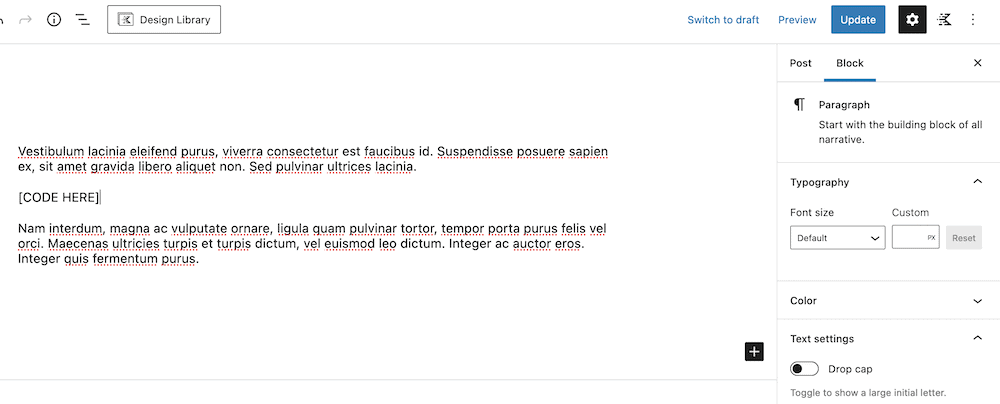
Next, look to the Options menu within the right-hand sidebar. This will offer you the chance to view and edit the code of the page:
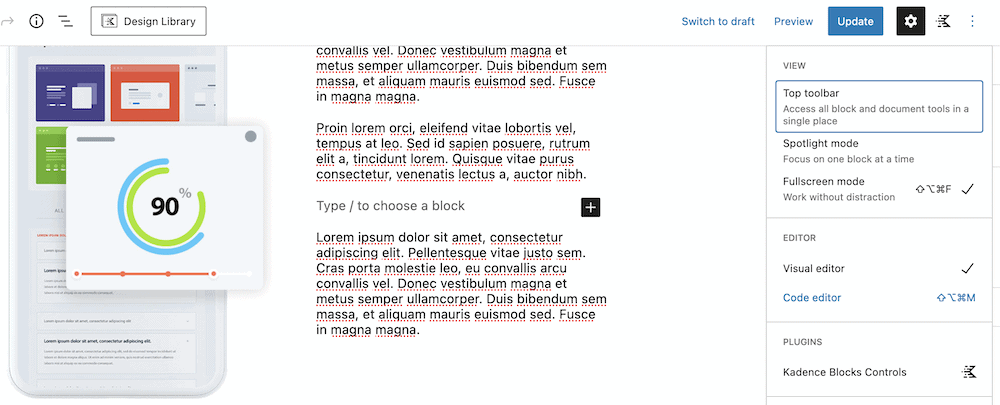
In here, look for your placeholder from earlier, then replace it with your Google Sheets embed code:
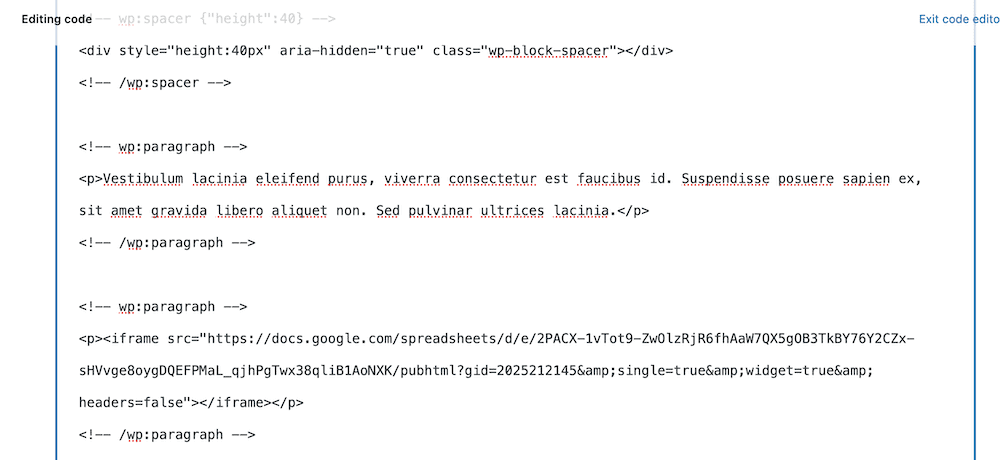
Once you do this, exit out of the Code editor, and you’ll see the Google Sheet embedded into the content:
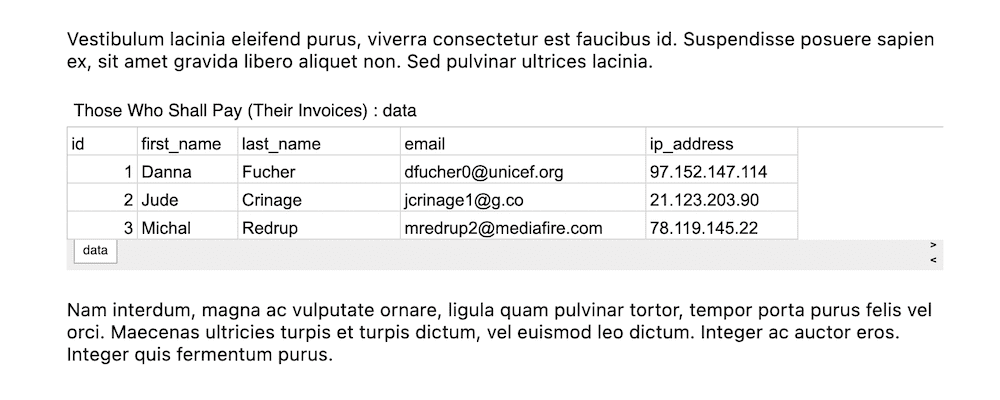
If you take a look on the front end of your site, you’ll see an accurate representation of the embed itself:
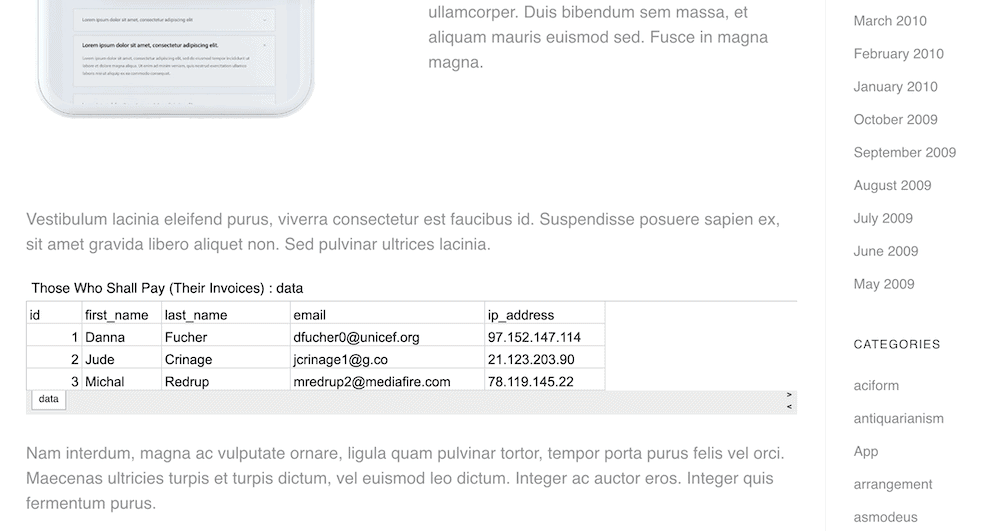
This brings up some issues we can talk about next, on why you might not want to choose a manual approach.
Why the Manual Method Is Not the Best Way to Publish Google Sheets Data
So, the manual approach to publish Google Sheets data to your site is simple to achieve but does come with some major drawbacks. For other platforms, it may not be an issue. However, for a dynamic, adaptive, and modern Content Management System (CMS) such as WordPress, a site will need more.
For example:
- You have to rely on an iFrame snippet to embed your Google Sheets. If this is a new term for you, it’s not important to understand the technical details. However, know that it’s the equivalent of trying to wedge a printed photo in between two paragraphs in a scrapbook. You can make it fit, but it won’t be a native option.
- There is no way to alter the iFrame’s contents once you add it to your site. In fact, you could customize the look, but you’ll need some coding knowledge to do so. If you don’t have this skill, your fortune has run out.
- You’re ‘hard coding’ the Google Sheet into your site. This can cause problems in some cases, and the more typical way is to populate the data in a dynamic fashion.
All three of these points have a technical underbelly, and this is worth stating again. While the manual approach lets you publish Google Sheets data to your site, there’s almost no way to change the presentation or work with that sheet. It’s a static element in an otherwise dynamic site. Instead, you’ll want to turn to a similar dynamic solution.
What the Google Drive Embedder Can Do For You and Your Site
If you need to hammer a nail, don’t choose a screwdriver. The Google Drive Embedder plugin is the best hammer around for the nail in question.
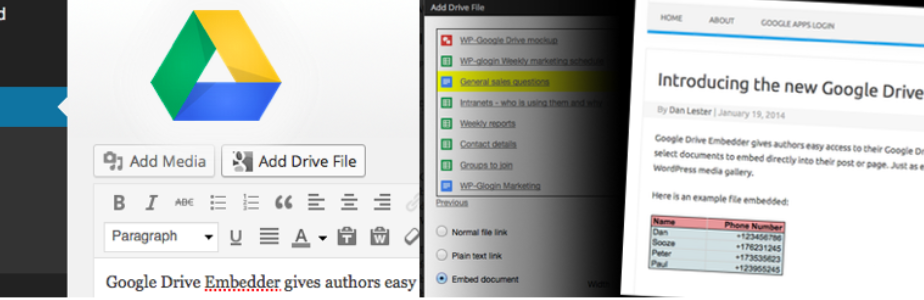
The plugin lets you link to your Google Drive account, and work with the documents within. As the name reveals, you don’t only get the ability to publish Google Sheets data, but you can embed almost any document within your Google Drive.
You’ll embed your spreadsheets as inline documents, and display them with an interactive viewer too. Depending on your settings, you can also make editable Google Sheets. This ramps up the interactivity and makes the experience a two-way street with your visitors.
What’s more, there’s also a premium version of Google Drive Embedder too. This gives you a way to browse other tabs within your drive, such as your starred and shared documents. You’ll also be able to embed folders, calendars, and much more.
Of course, there are also full support and plugin updates for a year following the purchase. For a $19 price on a single-site license, you’ll get immense value and functionality. In fact, let’s show you what the plugin can do, next.
How to Publish Google Sheets Data to a WordPress Website Using the Google Drive Embedder Plugin (In 3 Steps)
There are three key steps between your current site and one that will display your Google Sheets. While your first task is to make sure you have the right plugins for the job, from there you can work with your spreadsheets and embed them within WordPress.
Let’s begin with that plugin installation process.
1. Install and Activate the Google Apps Login Plugin and the Google Drive Embedder Plugin
If you want to use the Google Drive Embedder plugin, you’ll also need the Google Apps Login plugin. This lets all users benefit from secure authentication when they log into a site.
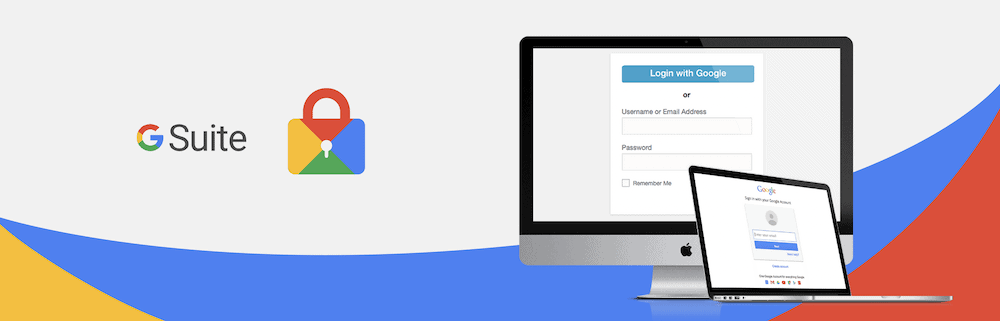
You also get a faster path to publishing your Google Sheets data, because you won’t need to go through a second login phase. It’s a required plugin, so let’s show you how to install it.
First, head to the Plugins > Add New screen within WordPress:
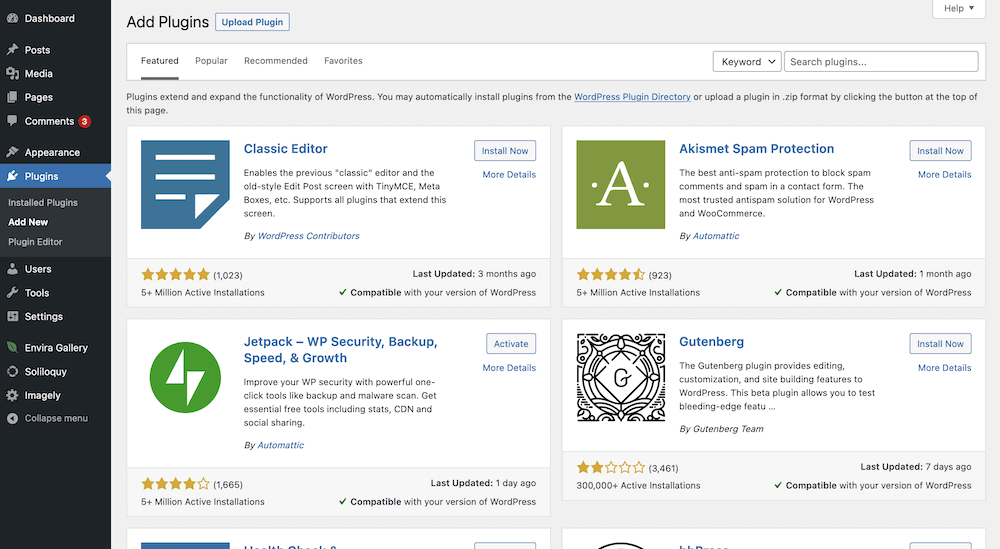
From here, use the search bar to find the Google Apps Login plugin. When it appears, click Install Now:
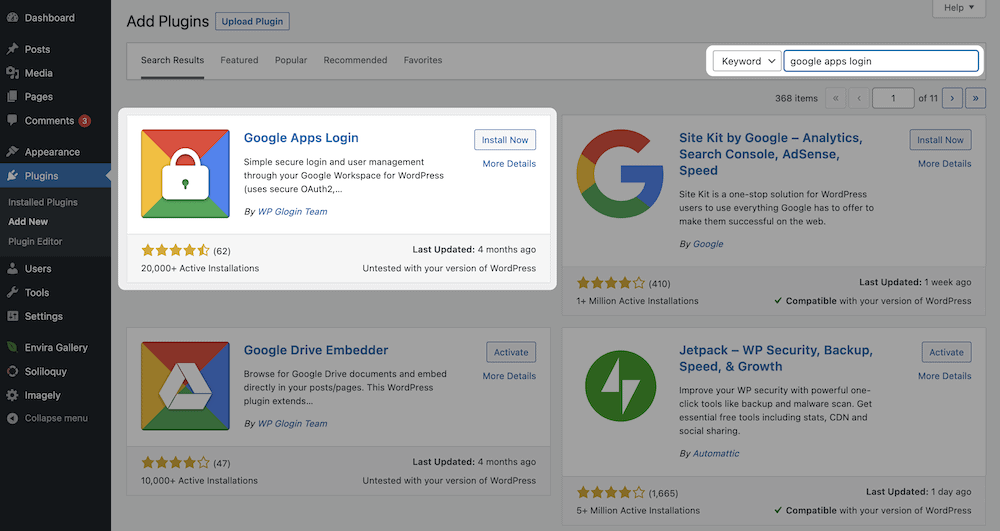
After a few moments, the button will change to Activate. You should click this to finish the installation process. From here, navigate to the Settings > Google Apps Login screen:
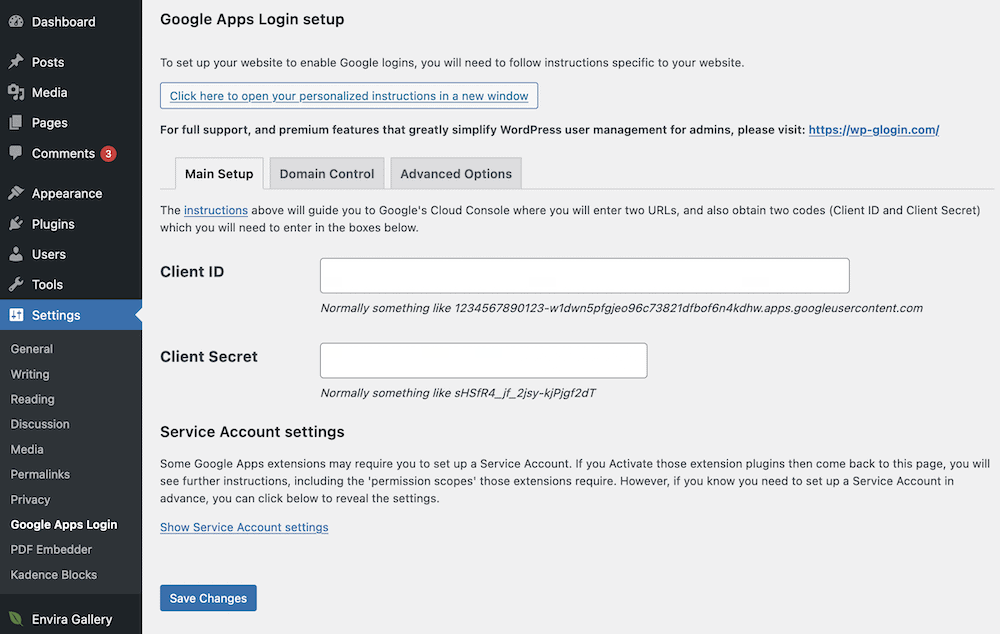
Your job here is to link your WordPress website to your Google Drive account. We cover this in full within our documentation, so we’ll let you run through this before you begin to install the second plugin.
The process for the Google Drive Embedder plugin is the same as Google Apps Login. Even better, you don’t need to carry out any more setup steps for this plugin, as it’s ready to roll!
However, if you upgrade to the premium version, there will be some extra options at the Settings > Google Drive Embedder page. For this article, you’ll be able to achieve everything using the free version.
2. Prepare Your Google Sheets for WordPress
Of course, you need to make sure that your visitors can see your Google Sheets. This means you’ll want to set the right viewing options within the Google document itself. To do this, open your Google Sheet, and click the green Share button at the top of the screen:
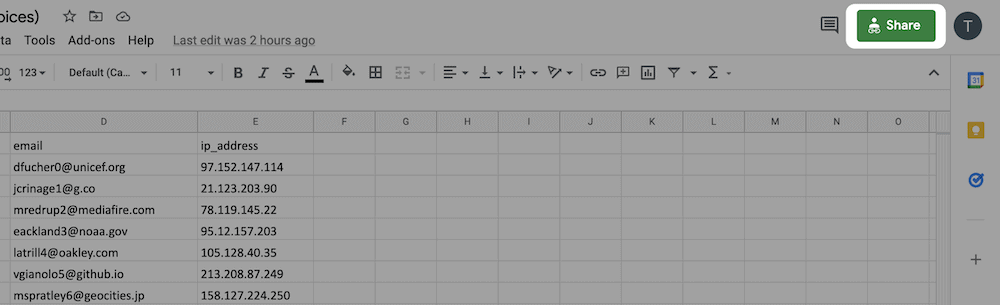
This will open a dialog screen, where you’ll choose the people you share the Sheet with, and what permissions they have:
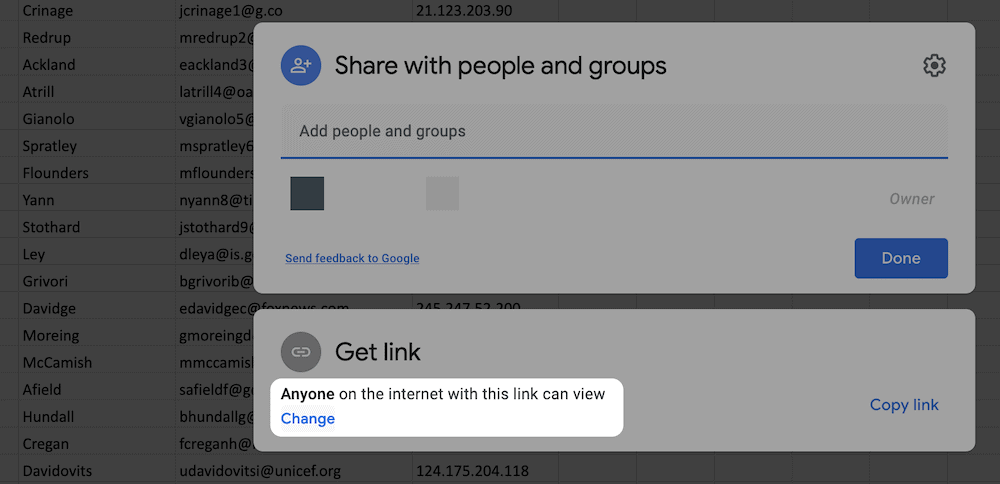
Because this will be a public embed, you don’t need to specify any other specific people to share the document with. However, you will want to change the viewing permissions. Our advice is to select the equivalent of “everyone can view the document”. This protects it from edits, and gives everyone the chance to view the Google Sheet data:
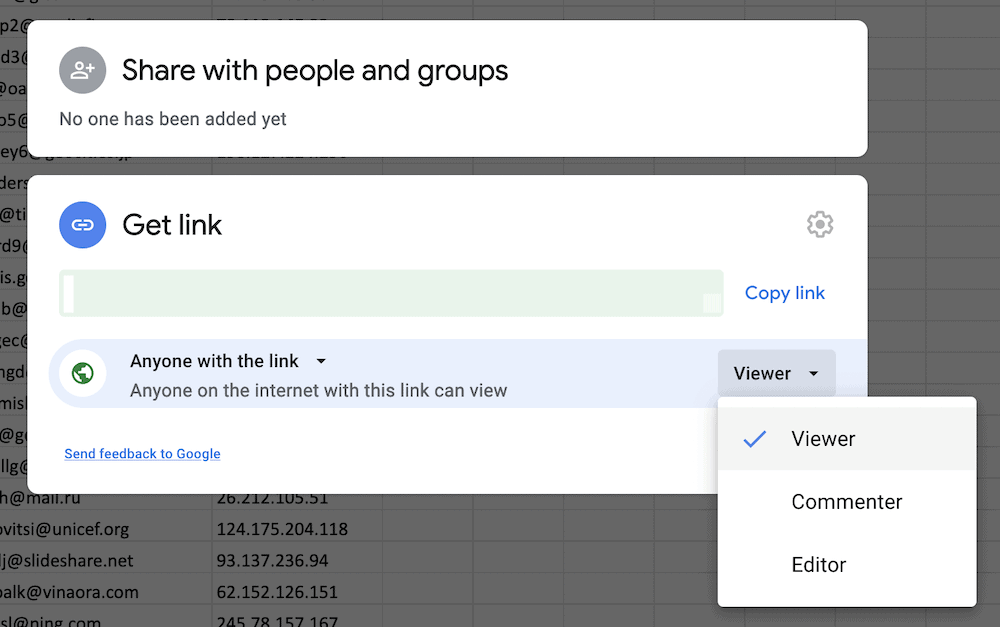
When you finish, click Done, and head back into WordPress.
3. Embed the Google Sheet Into WordPress
At this point, you’ll need to embed your Google Sheets data into WordPress. To do this, open up your desired post or page, and add a new Google Drive Embedder Block to your content:
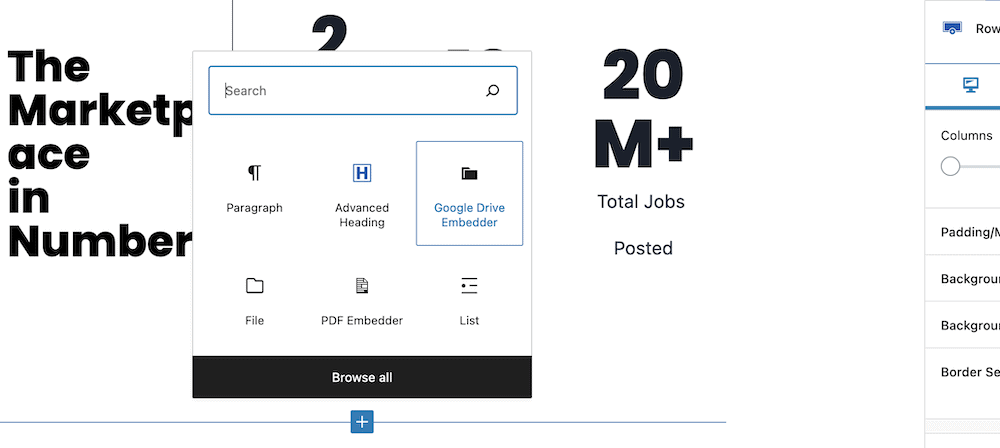
From here, check out the options in the right-hand sidebar. You’ll see the option to Select Google File:
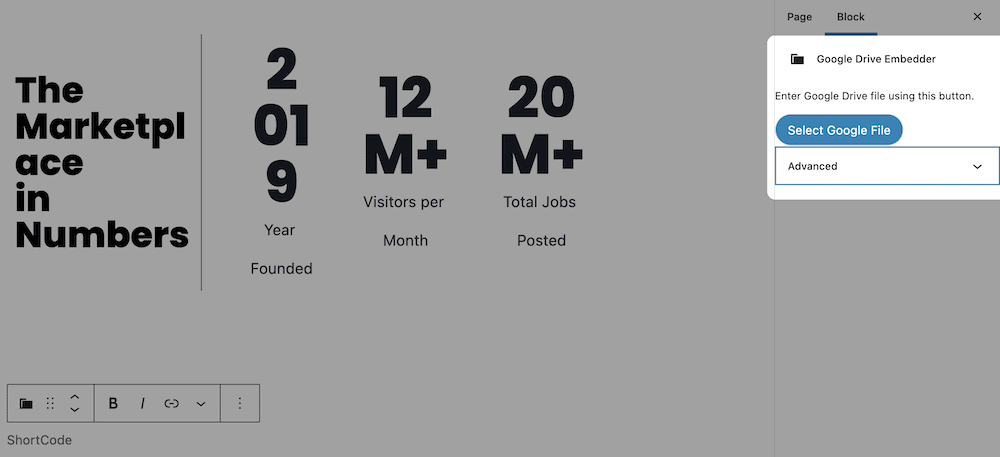
This might ask you to authenticate your connection with Google’s services:
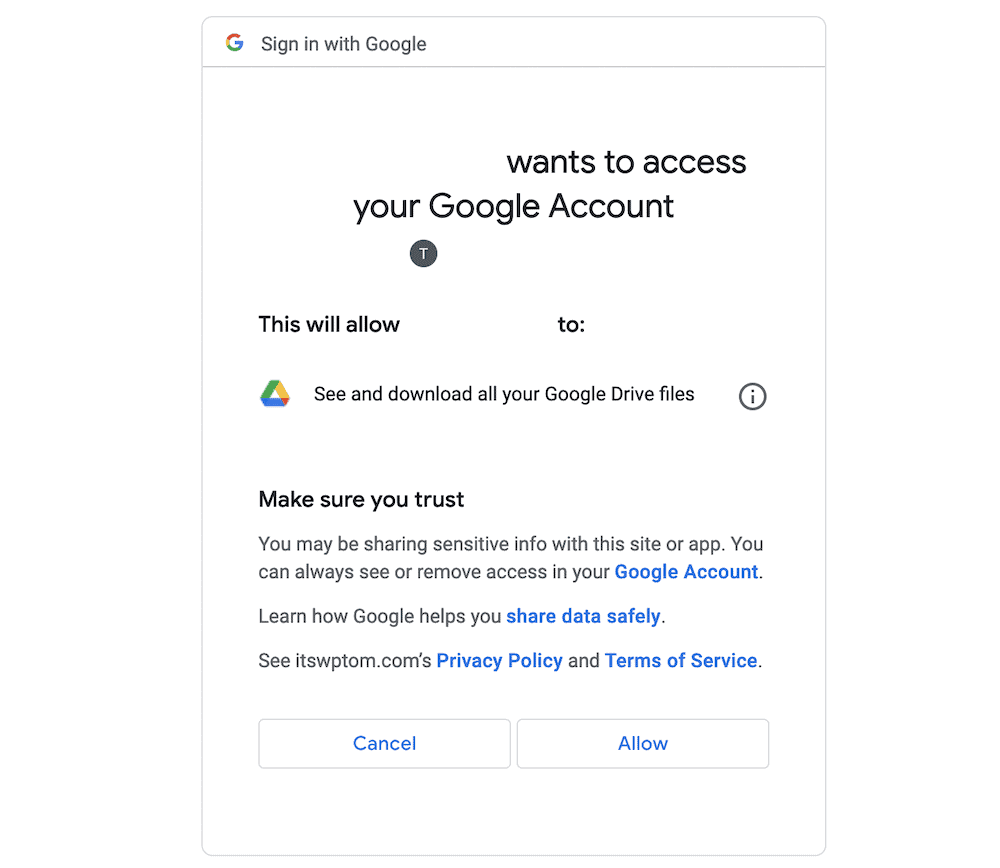
However, you can click in the affirmative here. When you finish, the screen will show a dialog screen where you’ll choose your Google Sheets. Note that there will be other Google documents here too:
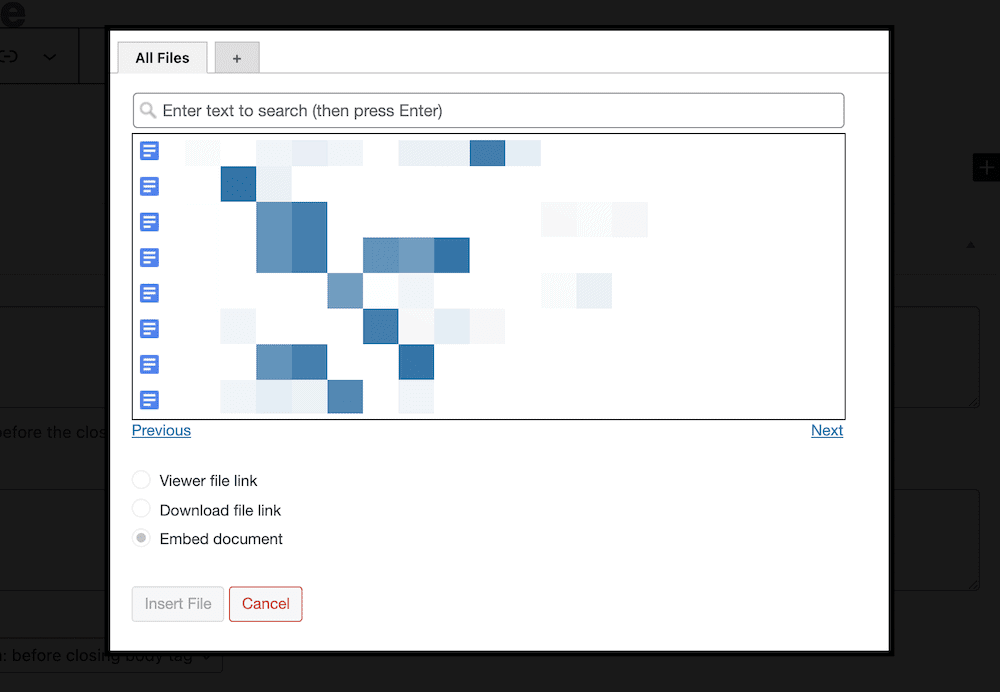
From here, you’ll be able to choose the embed style from the three radio button options. For your purposes, you’ll want to select Embed document, and choose the right dimensions:
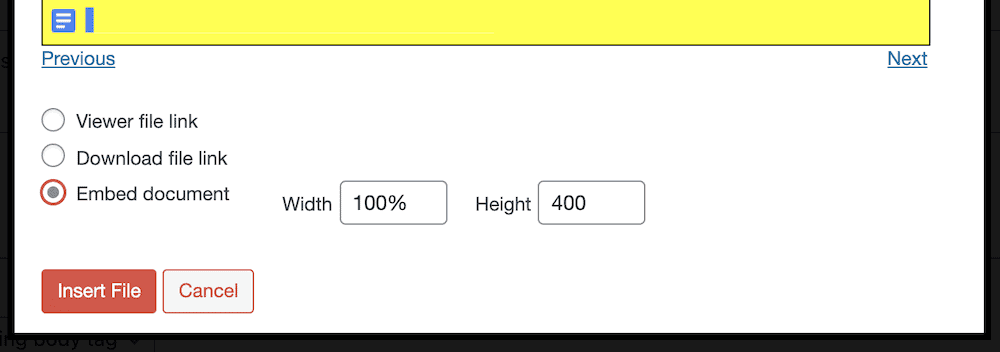
For reference, the View file link option lets a visitor open the document in a new browser window. The Download file link option lets you enable users to download the file in question.
This is great if you have documents that you want to distribute as well as display, although you will still want to exercise caution in some cases. This is why we recommend that you keep the viewing permissions set to View, rather than Edit.
Even so, you have a full suite of options to choose from while using Google Drive Embedder, and the premium version offers plenty more functionality. If you are a heavy user of Google Drive documents and want to display not just Google Sheets, but Docs, Slides, and more, the premium upgrade is fantastic value for money.
In Summary
If you’re a convert to Google Sheets, you’ll know how powerful the cloud-based platform can be. What’s more, you should already know what WordPress can do. If you have spreadsheets that would benefit from a place on your site, you could do the job in a few steps.
However, if you use the Google Drive Embedder plugin, you can slash the time it takes to publish Google Sheets data in WordPress, and leverage a number of other benefits too. Once the plugin is set up and in place, you can work with the data as though it was a native aspect of your site. What’s more, the embed is flexible and responsive too.
With a single-site license for only $19 per year, you have the best opportunity to publish Google Sheets data to WordPress. What’s more, we offer a 14-day, money-back guarantee – no questions asked!